Instruções
sobre o funcionamento do applet
Em cada momento,
há no puzzle uma posição vazia. As peças próximas
aparecem com bordo amarelo e, clicando ou arrastando, consegue-se deslocá-las
para essa posição vazia. Em cada momento, as peças com
bordo amarelo são as únicas que se podem mover. Designá-las-emos
por "peças móveis".
Nas figuras assinaladas com #, se
passar o rato por cima verá um gif animado.
Pode jogar nas
duas figuras do applet, pois há correspondência entre
a figura no plano (a do lado esquerdo) e a da superfície (a do lado direito).
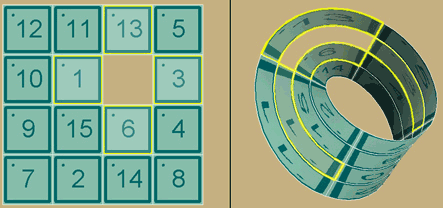 |
# |
O modo de deslocar as peças móveis para a posição vazia depende da escolha feito no menu  :
:

Se estiver seleccionada a opção:
 , ao clicar sobre uma peça móvel, ela desloca-se automaticamente para a posição vazia;
, ao clicar sobre uma peça móvel, ela desloca-se automaticamente para a posição vazia;
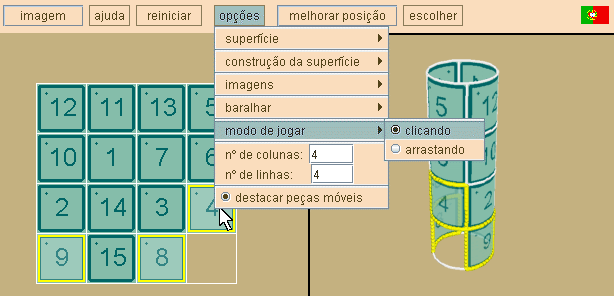 |
# |
 , ao arrastar uma peça móvel, ela desloca-se progressivamente para a posição vazia. Ao escolher uma peça móvel na superfície, aparece uma seta de apoio, que indica o sentido em que deve arrastar a peça até à posição vazia. Será mais fácil arrastar a peça se o fizer junto à seta. Se estiver a ter dificuldades, desloque a peça no plano ou rode a superfície para uma melhor posição (para rodar, escolha a opção
"Rotate, Orbit" no menu obtido ao clicar, com o botão direito
do rato, na janela de visualização da direita, na parte não
ocupada pela superfície - para mais informações sobre a
manipulação da superfície, clique
aqui).
, ao arrastar uma peça móvel, ela desloca-se progressivamente para a posição vazia. Ao escolher uma peça móvel na superfície, aparece uma seta de apoio, que indica o sentido em que deve arrastar a peça até à posição vazia. Será mais fácil arrastar a peça se o fizer junto à seta. Se estiver a ter dificuldades, desloque a peça no plano ou rode a superfície para uma melhor posição (para rodar, escolha a opção
"Rotate, Orbit" no menu obtido ao clicar, com o botão direito
do rato, na janela de visualização da direita, na parte não
ocupada pela superfície - para mais informações sobre a
manipulação da superfície, clique
aqui).
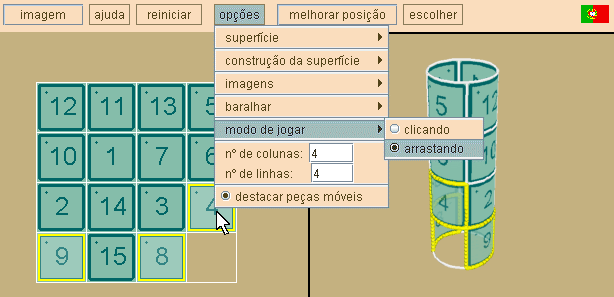 |
# |
Em alguns casos, as peças móveis podem ir por dois caminhos diferentes para a peça vazia. Essas situações ocorrem:
- no cilindro, caso tenha:
- no toro, caso tenha:
- duas colunas, ou,
- duas linhas;
- na tira de Moebius e na garrafa de Klein, caso tenham:
- duas colunas, o número de linhas seja ímpar e a posição vazia esteja na linha central, ou,
- duas linhas;
- no plano projectivo, caso tenha:
- duas colunas,
o número de linhas seja ímpar e a posição
vazia esteja na linha central, ou;
- duas linhas,
o número de colunas seja ímpar e a posição
vazia esteja na coluna central, ou;
- a posição vazia num dos quatro cantos do plano. As imagens seguintes mostram os dois modos da peça móvel 12 se deslocar para a posição vazia:
Nessas condições, quando estiver seleccionada a opção:
 , aparece uma linha amarela extra a dividir a peça, clique na área corresponde à direcção segundo a qual pretende que a peça se desloque;
, aparece uma linha amarela extra a dividir a peça, clique na área corresponde à direcção segundo a qual pretende que a peça se desloque;
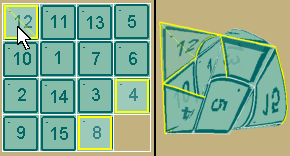 |
# |
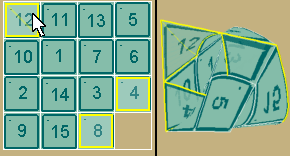 |
# |
A peça móvel 12 desloca-se pela horizontal para a posição vazia. |
|
A peça móvel 12 desloca-se pela vertical para a posição vazia. |
|
 , arraste a peça na direcção que pretende. Se arrastar na superfície, aparece uma seta que indica o sentido desse arrastamento;
, arraste a peça na direcção que pretende. Se arrastar na superfície, aparece uma seta que indica o sentido desse arrastamento;
 |
# |
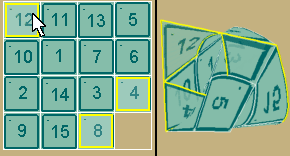 |
# |
A peça móvel 12 desloca-se pela horizontal para a posição vazia. |
|
A peça móvel 12 desloca-se pela vertical para a posição vazia. |
|
Nota - se uma peça
móvel na superfície estiver "atrás" da posição
vazia, então ao clicar na superfície junto a essa peça
móvel, ela não se deslocará. (Isto acontece, porque, no
programa, a posição vazia é "vista" como uma
peça transparente, que "impede" o contacto com a peça
de trás.)
|
Nesta posição, a peça móvel 11 não
se desloca ao clicar nela, na superfície. |
Para deslocar essa
peça, clique ou arraste a correspondente no plano, ou rode a superfície por forma a peça ficar de frente. (Para rodar, escolha a opção
"Rotate, Orbit" no menu obtido ao clicar, com o botão direito
do rato, na janela de visualização da direita, na parte não
ocupada pela superfície - para mais informações sobre a
manipulação da superfície, clique
aqui.)
|
Nesta
posição, já pode clicar na superfície sobre
a peça móvel 11. |
Se tiver usado
o rato para rodar a superfície e quiser voltar a jogar nela, clique em:
 .
.
Para ter uma melhor
perspectiva da posição vazia:
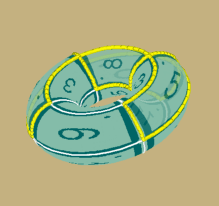 |
# |
clique em:
 .
.
No menu  pode fazer várias escolhas:
pode fazer várias escolhas:
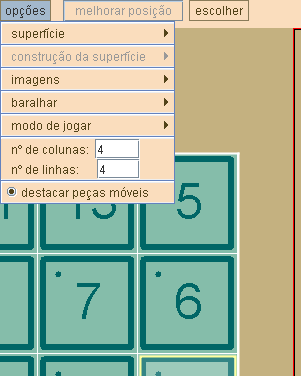 |
# |
 :
permite escolher outra superfície;
:
permite escolher outra superfície; :
:
 :
seleccionando a opção
:
seleccionando a opção  ou clicando na tecla CTRL e na seta
ou clicando na tecla CTRL e na seta  ,
acciona o processo de construção da superfície (podendo
pará-lo em qualquer altura). Clicando
na tecla CTRL e na seta
,
acciona o processo de construção da superfície (podendo
pará-lo em qualquer altura). Clicando
na tecla CTRL e na seta  ,
pára o processo. Clicando
na tecla CTRL e nas setas
,
pára o processo. Clicando
na tecla CTRL e nas setas  e
e  , o
processo de construção avança ou recua, respectivamente,
um passo.
, o
processo de construção avança ou recua, respectivamente,
um passo.
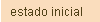 :
mostra o rectângulo inicial;
:
mostra o rectângulo inicial;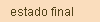 :
mostra a superfície, como resultado final da deformação
e da colagem;
:
mostra a superfície, como resultado final da deformação
e da colagem;
-
 :
permite escolher outra imagem para fundo do
puzzle. Na
janela de visualização do lado direito do applet,
a imagem poderá ficar distorcida.
:
permite escolher outra imagem para fundo do
puzzle. Na
janela de visualização do lado direito do applet,
a imagem poderá ficar distorcida.
- entre as escolhas,
 permite ao utilizador fornecer uma imagem (mais...).
permite ao utilizador fornecer uma imagem (mais...).
 :
baralha as peças do puzzle,
segundo uma:
:
baralha as peças do puzzle,
segundo uma:
 :
permite escolher o modo de deslocar
as peças móveis para a posição vazia (mais...).
As opções são:
:
permite escolher o modo de deslocar
as peças móveis para a posição vazia (mais...).
As opções são:
 :
permite escolher o número de colunas do puzzle;
:
permite escolher o número de colunas do puzzle; :
permite escolher o número de linhas do puzzle;
:
permite escolher o número de linhas do puzzle; :
se estiver seleccionada, as peças móveis ficam com bordo amarelo;
senão, ficam indistintas das restantes.
:
se estiver seleccionada, as peças móveis ficam com bordo amarelo;
senão, ficam indistintas das restantes.
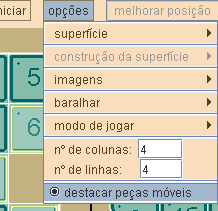 |
# |
Para ver a imagem que se pretende
obter com o puzzle, clique em:
 .
.
A janela entretanto
aberta pode ser deslocada para a posição mais conveniente.
entretanto
aberta pode ser deslocada para a posição mais conveniente.
A bandeira, no canto superior direito do applet, indica a língua utilizada. Se desejar, clique sobre ela e seleccione outra língua:
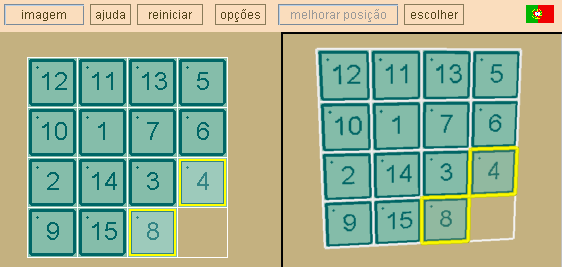 |
# |
Ao clicar sobre
o botão  , poderá escolher entre:
, poderá escolher entre:
 : acede a esta
página de instruções;
: acede a esta
página de instruções;-
 : com esta escolha, poderá depois aceder a ajudas localizadas, clicando onde tem dúvidas. Em vez disto, pode simplesmente colocar o rato onte tem dúvidas (botões, situações específicas do jogo, etc) e fazer Alt+F1. Neste caso, se quiser novamente tirar uma dúvida sobre outro aspecto, o rato tem que passar primeiro na área de visualização da direita;
: com esta escolha, poderá depois aceder a ajudas localizadas, clicando onde tem dúvidas. Em vez disto, pode simplesmente colocar o rato onte tem dúvidas (botões, situações específicas do jogo, etc) e fazer Alt+F1. Neste caso, se quiser novamente tirar uma dúvida sobre outro aspecto, o rato tem que passar primeiro na área de visualização da direita;
 : acede à informação sobre a versão do applet
: acede à informação sobre a versão do applet .
.
 |
# |
Volta à configuração
inicial ao clicar em:
 .
.
 Geralmente, todas as janelas ficam escondidas por trás da janela que contém o applet. Sugere-se que diminua o tamanho da janela do applet ou a minimize para ter acesso às outras janelas.
Geralmente, todas as janelas ficam escondidas por trás da janela que contém o applet. Sugere-se que diminua o tamanho da janela do applet ou a minimize para ter acesso às outras janelas.
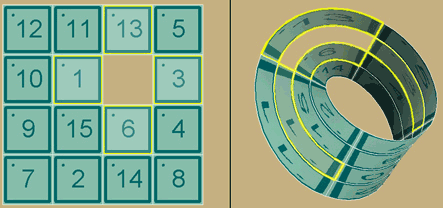
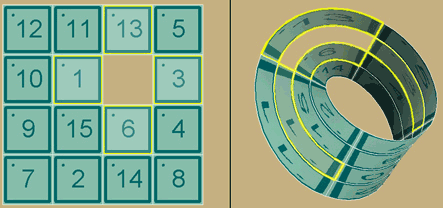
![]() :
:
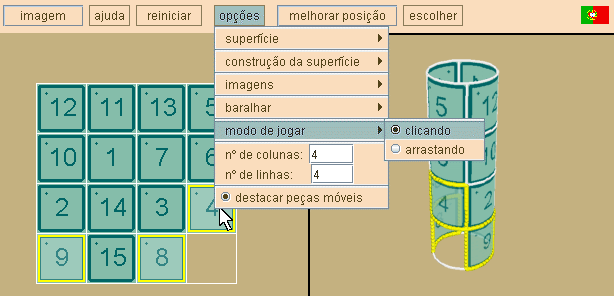
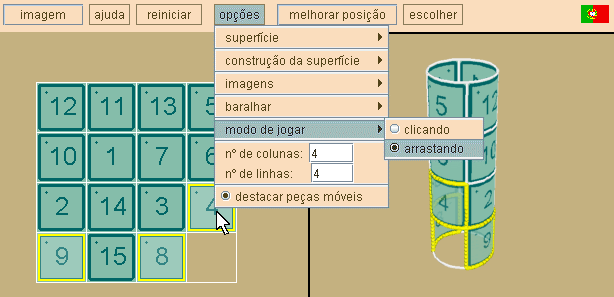
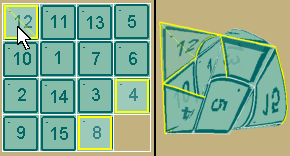
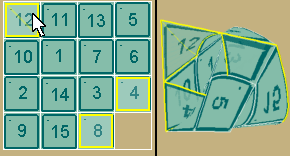

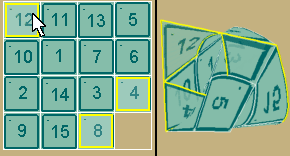
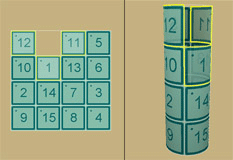
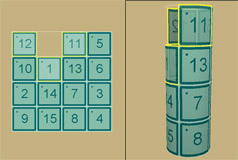
![]() .
.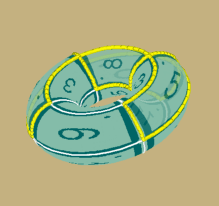
![]() .
.![]() pode fazer várias escolhas:
pode fazer várias escolhas: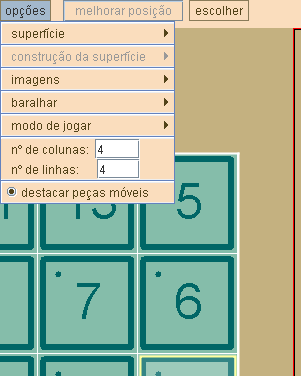
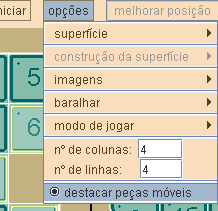
![]() .
.![]() entretanto
aberta pode ser deslocada para a posição mais conveniente.
entretanto
aberta pode ser deslocada para a posição mais conveniente.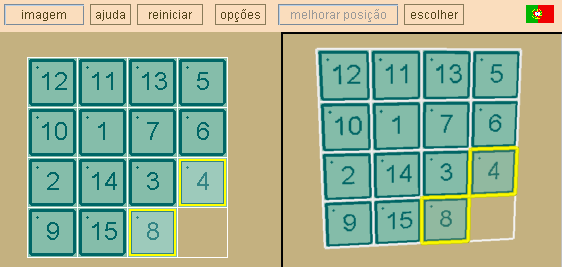
![]() , poderá escolher entre:
, poderá escolher entre:
![]() .
.![]() Geralmente, todas as janelas ficam escondidas por trás da janela que contém o applet. Sugere-se que diminua o tamanho da janela do applet ou a minimize para ter acesso às outras janelas.
Geralmente, todas as janelas ficam escondidas por trás da janela que contém o applet. Sugere-se que diminua o tamanho da janela do applet ou a minimize para ter acesso às outras janelas.